After you have designed the building structure for your KNX project, you can start adding devices.
This guide will show you how to download devices you need from the Online Catalog (similar to the Online Catalog in ETS) and add them to your project.
You can open the online catalog from the device menu on the drawing board (see red arrow).
Or click System > KNX Devices in the left-side menu.
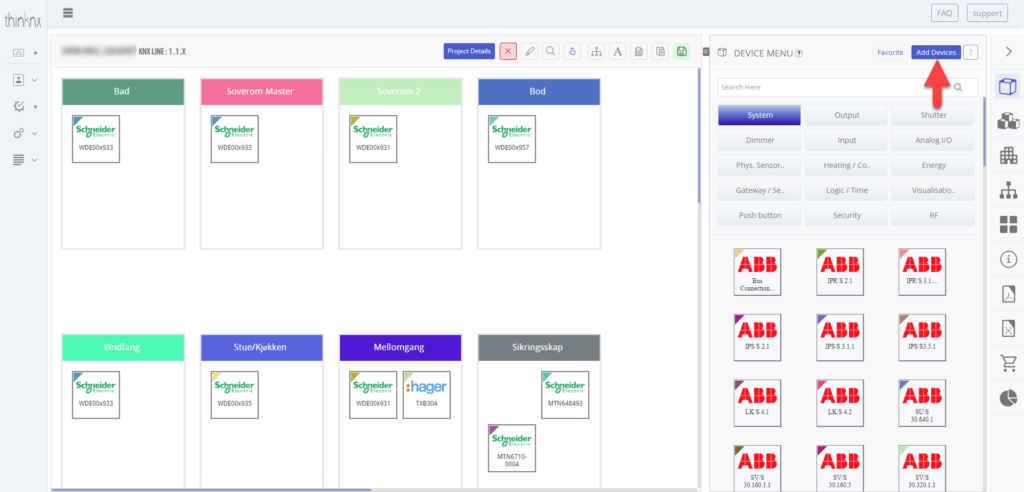
Select devices in the catalog to see their details. To be able to use the device in a project they need to be downloaded (similar to ETS).
[If you can’t find the device you are looking for, you can add your own devices OR contact our support so we can add it for you.]
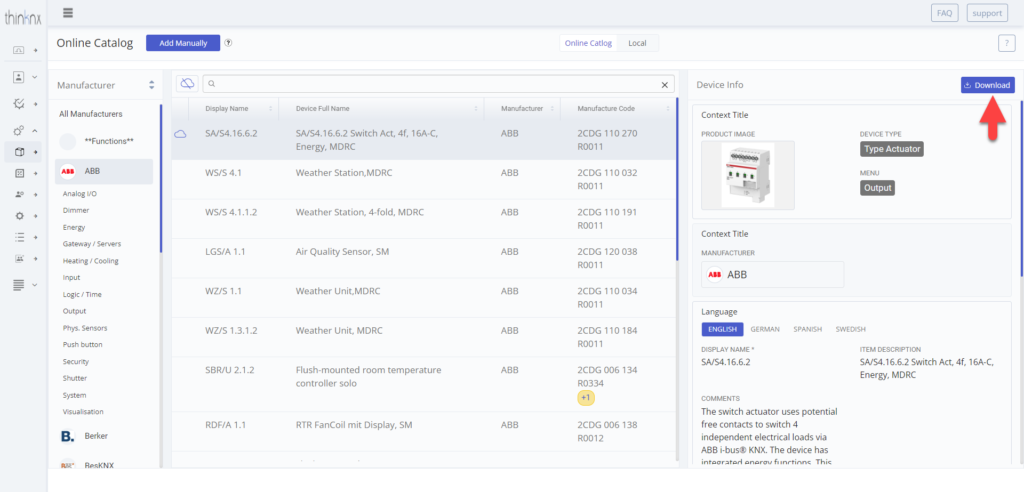
After downloading a device you can edit it’s details.
Review the device details and add information such as selling price, programming time, net price etc.
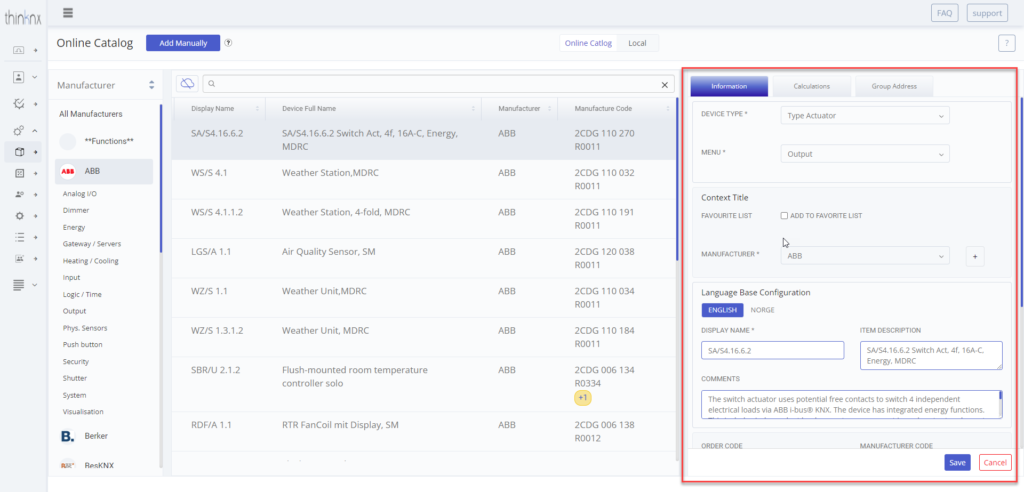
Comments= this comment is a personal aid and can only be viewed by you. The comment will not be printed out on any report.
Programming Time = the approximate time it takes for YOU to program the function (this gives you a guideline of how big the project is and how long it will take).
Menu = the category under which you can filter functions when working on the drawing board ex. security, lightning.
Display Name = the short name you see on the “box” on the drawing board when selecting a device or function.
Item description= is the longer name that will be written on top of each device in the reports.
You can find your downloaded devices in the device menu on the drawing board.
Left click and drag&drop devices from the device menu to the rooms.
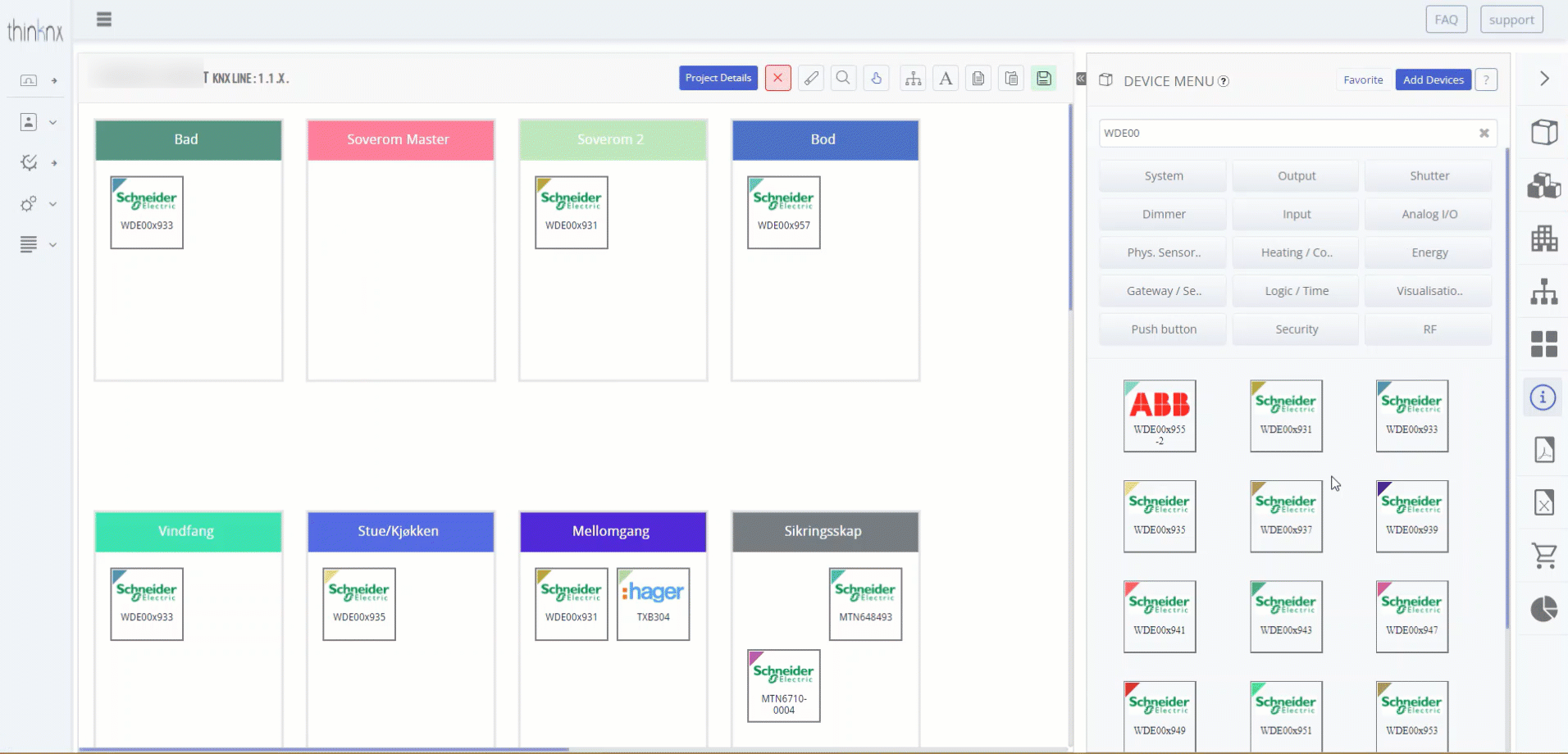
Configure the devices by right-clicking on the device then filling in the Physical Address and device specific information — click Save when you are finished.
For configuring switches you right click the device and then choose button functions and labels.
[NOTE: You can also configure each device by clicking on the 6th icon in the right side panel and then selecting the device.]
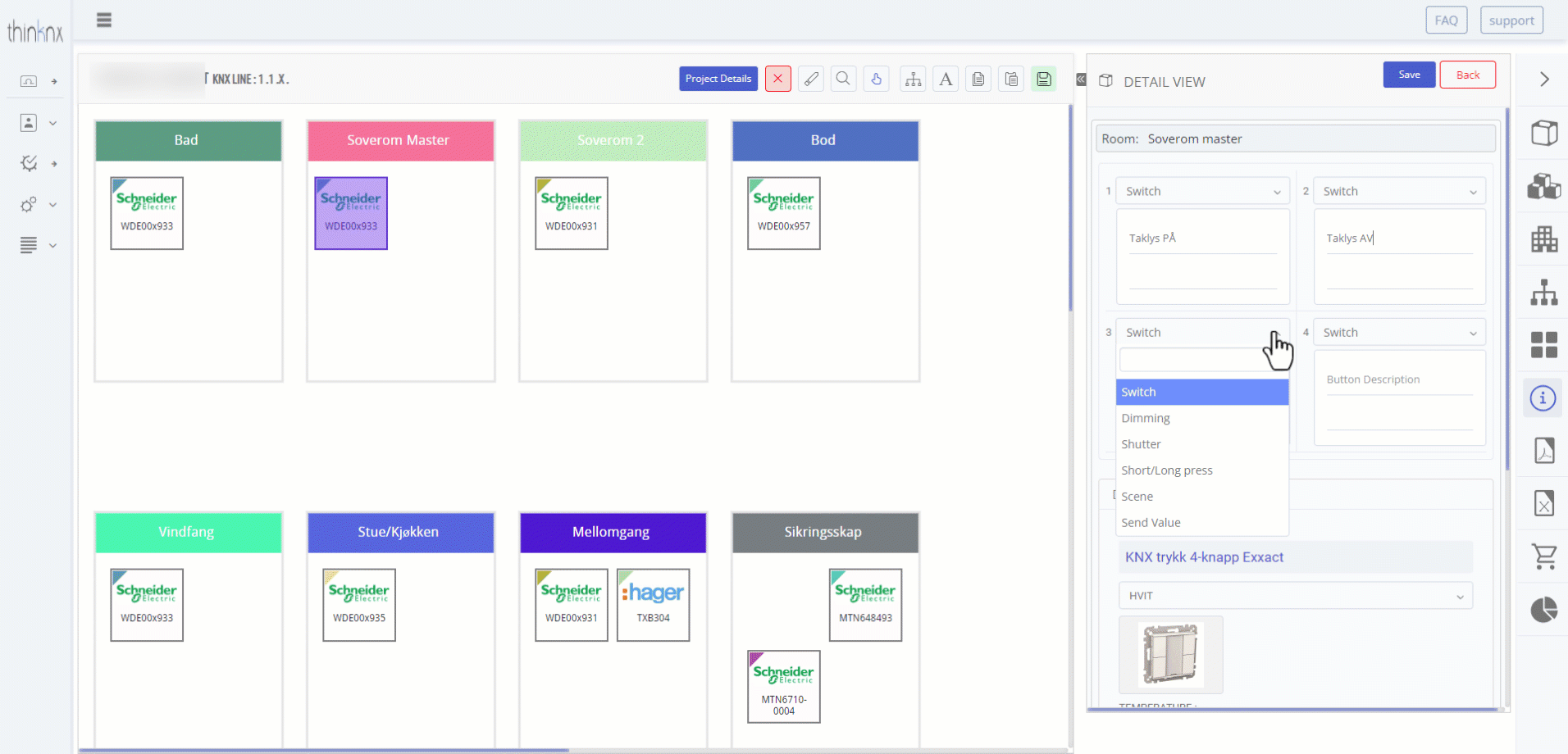
Remember to click the green save icon above the Drawing board to Save the project.
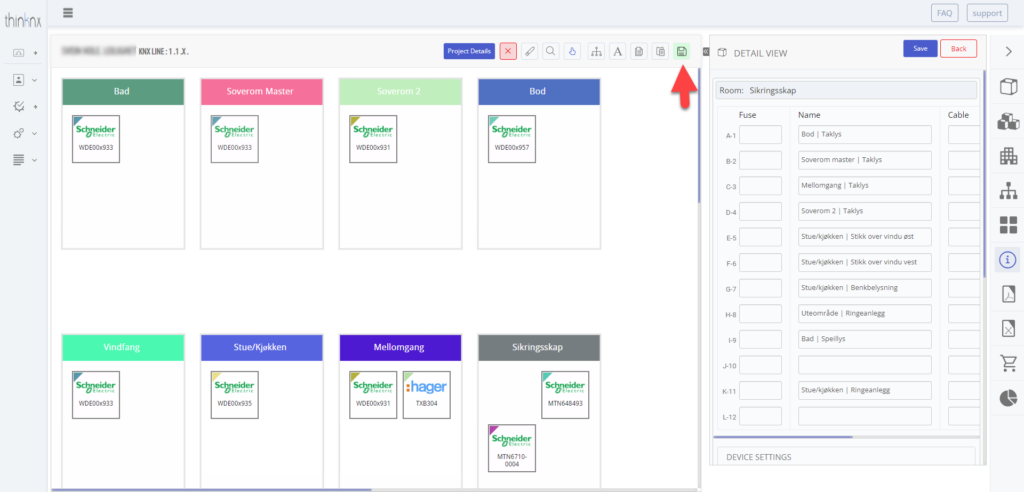
© 2022 BEMI Automation | BEMI Smart-Home